- Kalo kita liat, begitu kita mengisi nama kantor maka identitas lain seperti alamat , kota, dll akan terisi secara otomatis, ini kita bikin dengan formula Match dan Index
- Kita ketik di celll P5 rumus sbb:
- =MATCH(G5,export_alamat_kantor!D:D,0)
- Rumus diatas akan mencari nilai yang ada di cell G5 (nama kantor) di sheetexport_alamat_kantor range D:D (kolom D)
- Nilai 0 berarti Exact Match (sama persis)
- akan menghasilkan baris pertama nilai tersebut ditemukan
- lalu di cell G6:G11 kita ketik rumus
- =INDEX(export_alamat_kantor!D:J,Form!$P$5,2)
- Rumus ini akan mencari di sheet “export_alamat_kantor” range “D:J” (kolom D s.d J)
- di baris sesuai nilai di sel P5 (lihat angka 3)
- Dikolom sesuai nilai yang dibutuhkan , di cell G6 kan diminta alamat kantor maka kita ambil kolom ke 2
- Kalo di cell G7 kan diminta Kota maka kolom yang diambil adalah kolom 3, dst…
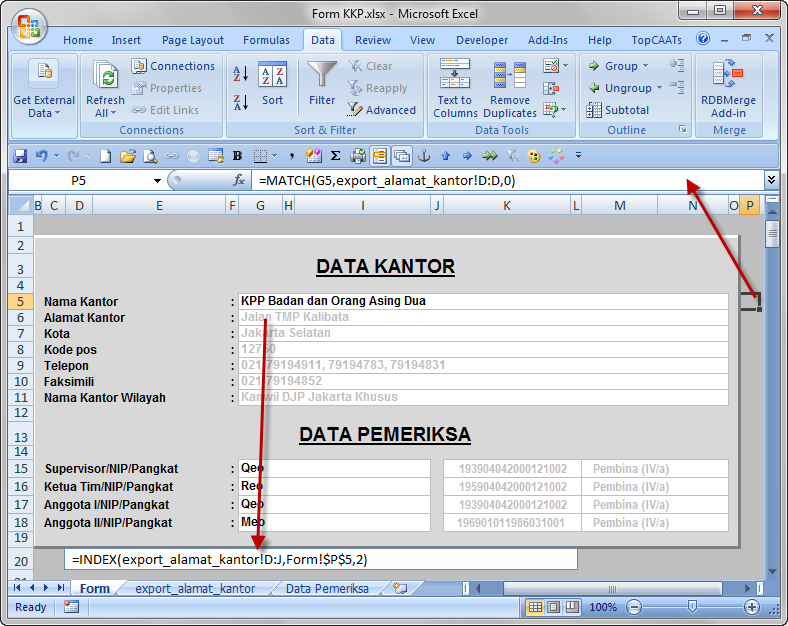
- Untuk Data Pemeriksa , kita copy data disheet “Data Pemeriksa”, lalu dirange B2:B9 kita blok lalu klik Ribbon Formula –> Define Name
- Kita isi sesuai gambar dibawah, lalu OK
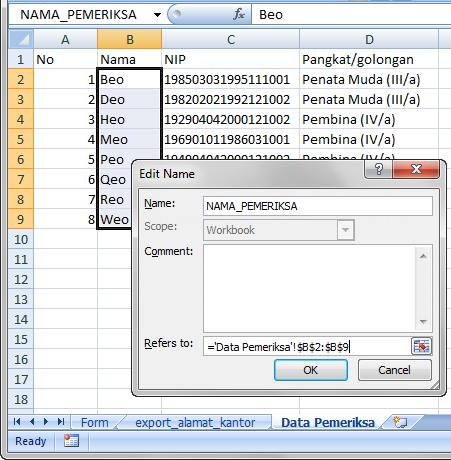
- Kita buat data Validation di sheet form cells G15 sbb :
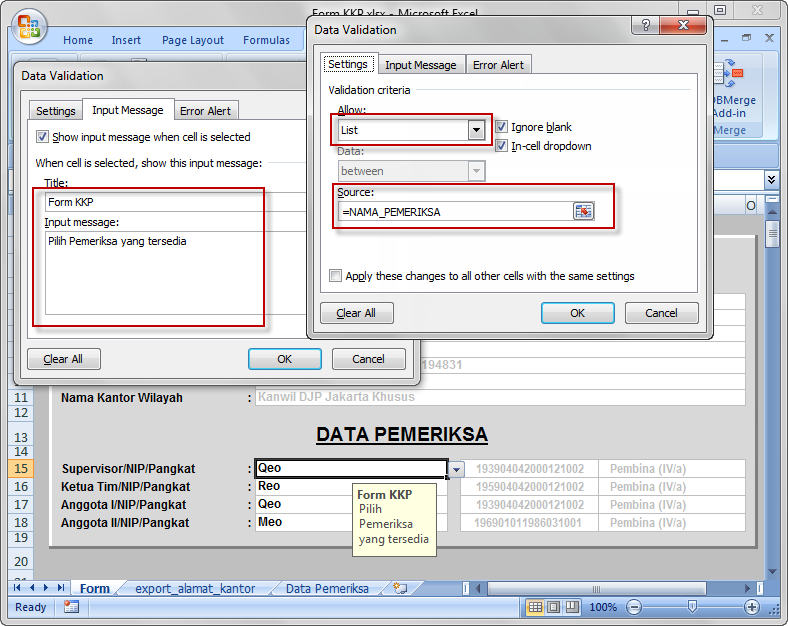
- Lalu copikan ke bawahnya
- Agar isian disebelah kanan dari pemeriksa otomatic terisi maka kita buat rumus seeprti gambar dibawah ini, sekarang kita pake Vlookup
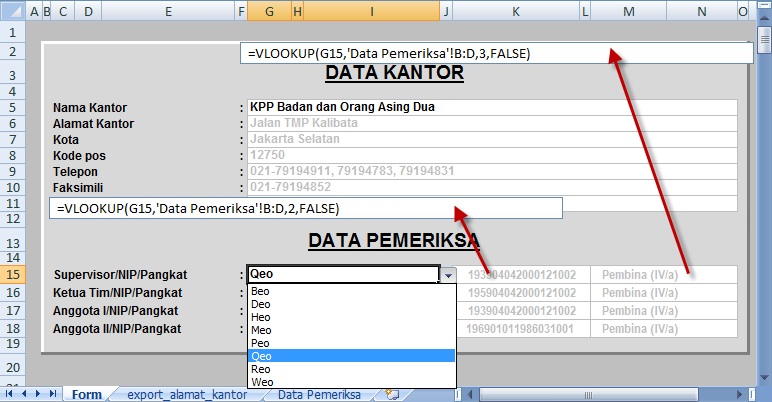
- Kita copikan ke bawah
- Agar Rumus tidak berubah dan User hanya bisa mengisi cell yang kita ijinkan saja maka kita menggunakan Locked cells
- secara default semua cells merupakan Locked cells (tidak bisa diedit atau diformat atau diapa2-in) namun ini baru berpengaruh jika kita mem-protect sheet
- jadi mula2 semua cell yang kita ijinkan untuk diedit akan kita Un-Locked
- Pilih cells G5 dan G15:18
- Klik kanan
- klik format cells
- Pilih Tab Protection, kita uncheck di Locked
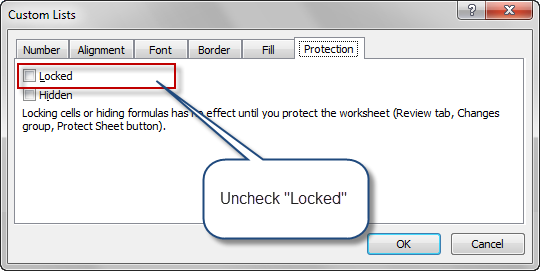
- lalu pilih Ribbon –> Review –>Protect Sheet
- Isi seperti dibawah ini
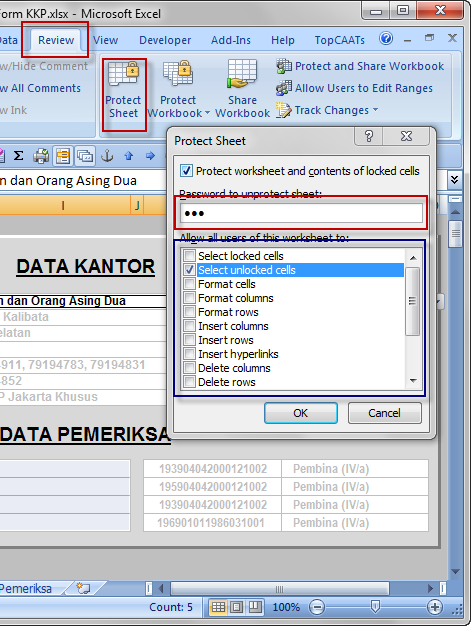
- Setelah anda OK maka kita hanya bisa memilih sel2 yang Unlock aja
- kita bisa berpindah2 cell menggunakan tombol TAB
- Untuk menyembunyikan sheet selain Form kita gunakan Klik kanan pada tab lalu klik Hide
- atau Ribbon Home –>Format –>Hide & Unhide –> Hide Sheet
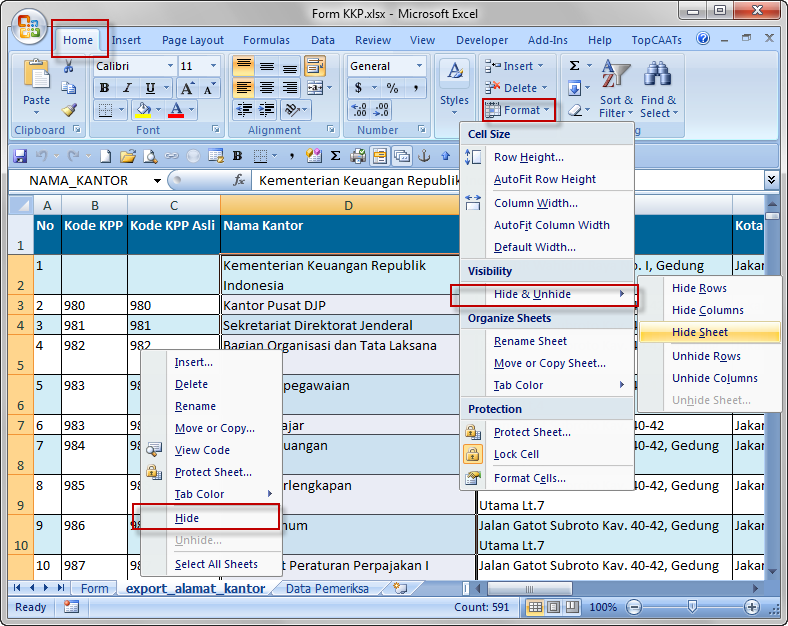
- Biar sheet yang kita hidden gak bisa dimunculin maka workbooks bisa kita protect
- Pilih Ribbon Review –> Protect Workbook
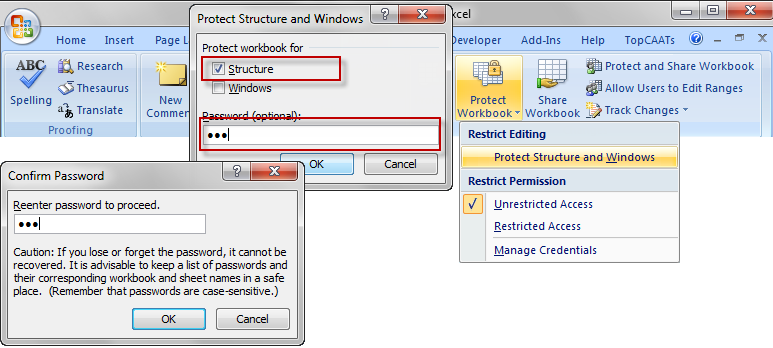
- Sekarang kalo kita klik kanan di sheet tab maka tidak bisa dimunculin lagi sheet yang sebelumnya kita hidden
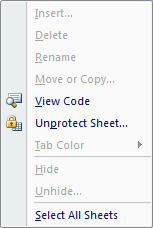
- Kalau semua dijalanin maka sheet form kita akan sempurna seperti dibawah ini
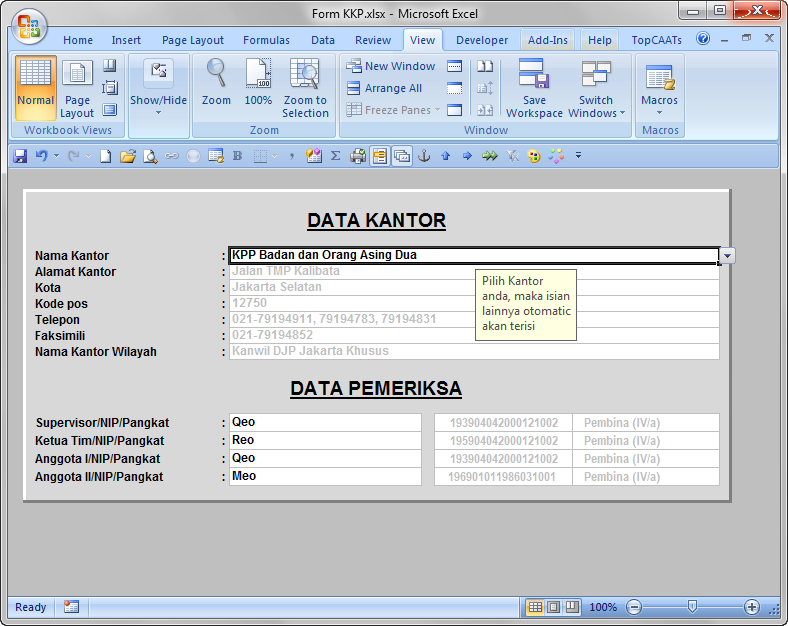 Feature-nya:
Feature-nya:- Headernya (Kolom ama baris) di-hidden
- Sheet Tabnya di-hidden
- Scrollbar juga di-hidden
- Formula bar di-hidden
- User hanya bisa mengisi data di cell2 tertentu, sehingga rumus bisa dijaga
- Menggunakan Data validation untuk mengisi, jadi tinggal memilih dari database yang ada
- menggunakan fungsi Vlookup, Index dan Match untuk mengisi form
- Menyembunyikan sheet database sehingga tidak bisa diedit oleh orang yang tidak tahu passwordnya
Bagaimana jika kita ingin menambah data Kantor atau Data Pemeriksa?


0 komentar:
Posting Komentar